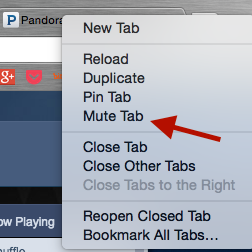The problem with this is that once you have classes created, you can't reorder the cards in your home screen of Google Classroom.
Solution #1 - Create classes in a specific order:
As you create your classes, think about how want your Home/Dashboard arranged. If you want your class cards to show up in a certain order, create your classes so that the class you want to appear last is created first.
In the picture above, you'll notice that I ordered my classes by their section, not by the class name. In this arrangement, I created my period 7 class first so that it would end up at the end of my cards.
What if I have shared classes?
If you are sharing your classes with another teacher (or yourself in a whitelisted approved domain), you will need to add the co-teacher as you create each class in order to keep the arrangement that you desire. If you have created all of your classes and go to add a co-teacher, the cards will not be organized on the other teacher's end.
The bottom line: think about how you want things to appear before you begin creating classes.
Solution #2 - Using Bookmarks:
If you have already set up your classes in Classroom, there isn't much that you can do to organize your cards. However, there is a workaround. Before I realized how to create classes in the order I wanted, I used bookmarks to keep my Google Classroom workflow easy.
If you click on a card and open one of your classes, it has a unique URL that you can bookmark. When you bookmark this class, you can edit the name that shows up on your bookmark. Make it as specific or as short as you want. See image below:
If you want, you can put all of your bookmarks in a folder to free up space on your bookmarks bar.